
Once the connection is established, you should see the following page:Ĭongratulations! You have now successfully installed pgAdmin4 on a Debian 10 VPS.
#Pgadmin 4 password
Provide your PostgreSQL host, database user, password and click on the Save button. Provide your server name in General settings then click on the Connections tab. Next, click on the Add New Server to connect to the PostgreSQL server. You should see the pgAdmin4 dashboard on the following page: Provide your email address, password and click on the Login button. You will be redirected to the pgAdmin4 login page: Now, open your web browser and type the URL to access the pgAdmin4 web interface. You can now start using pgAdmin 4 in web mode at Continue (y/n)? yĪpache successfully restarted. The Apache web server is running and must be restarted for the pgAdmin 4 installation to complete. This involves enabling the wsgi module and configuring the pgAdmin 4 application to mount at /pgadmin4.

We can now configure the Apache Web server for you. NOTE: Configuring authentication for SERVER mode.Įnter the email address and password to use for the initial pgAdmin user account: You will be asked to provide your Email and password to finish the configuration as shown below: Setting up pgAdmin 4 in web mode on a Debian based platform. You can run it using the following command /usr/pgadmin4/bin/setup-web.sh Next, you will need to run a web setup script to configure the system to run in web mode.
#Pgadmin 4 install
Next, update the repository cache and install the latest version of pgAdmin4 with the following command: apt-get update Next, add the pgAdmin4 repository using the following command: nano /etc/apt//pgdg.listĪdd the following line: deb pgadmin4 main
#Pgadmin 4 download
Once all the dependencies are installed, download and add the GPG key with the following command: curl | apt-key add So you will need to add the pgAdmin4 repository to the APT.įirst, install all the required dependencies using the following command: apt-get install curl gnupg2 -y Save and close the file then restart the PostgreSQL service to apply the changes: systemctl restart postgresql Step 5: Install pgAdmin4īy default, pgAdmin4 is not included in the Debian 10 default repository. nano /etc/postgresql/11/main/pg_hba.confĬhange the following lines: host all all 127.0.0.1/32 md5 You can change it by editing the file /etc/postgresql/11/main/pg_hba.conf. Next, exit from the PostgreSQL shell with the following command: postgres= \qĮxit Step 4: Configure PostgreSQL Client Authenticationīy default, PostgreSQL uses a client authentication to control the database connections. Next, grant all the privileges to PostgreSQL database with the following command: postgres= GRANT ALL PRIVILEGES ON DATABASE pgdb to pguser Once you are connected, create a user and database with the following command: postgres= CREATE USER pguser WITH PASSWORD 'password' Next, connect to the PostgreSQL shell and create a database and user: su - postgres
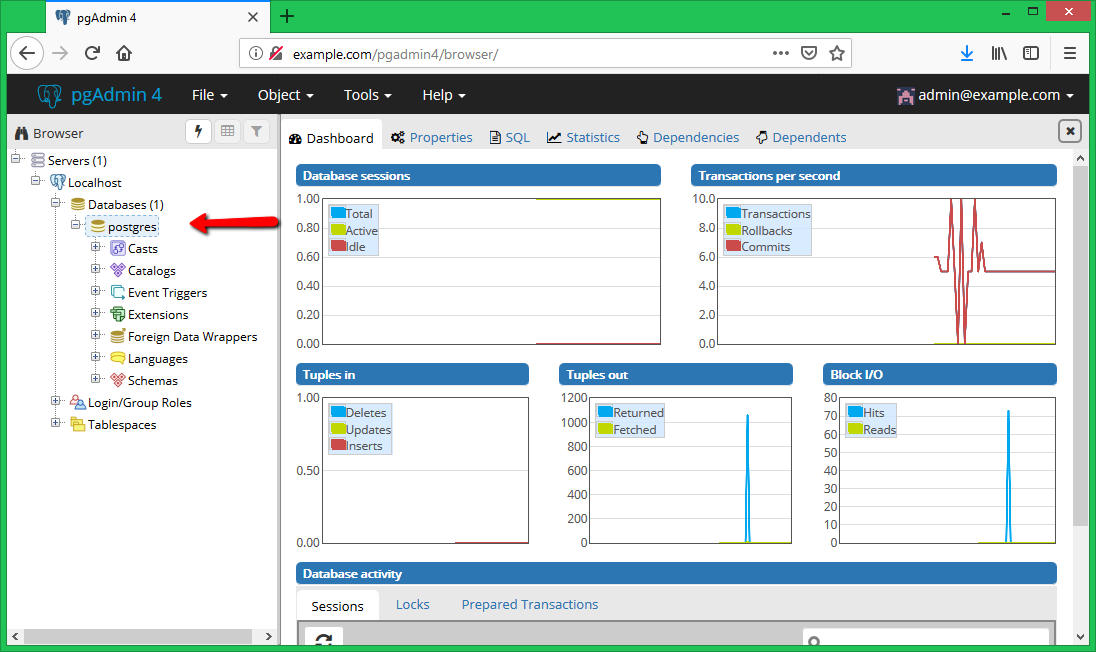
Step 3: Create a PostgreSQL Database and User You can check it using the following command: ss -antpl | grep 5432 Main PID: 2174 (code=exited, status=0/SUCCESS)Īpr 17 05:44:16 debian10 systemd: Starting PostgreSQL RDBMS.Īpr 17 05:44:16 debian10 systemd: Started PostgreSQL RDBMS.īy default, PostgreSQL listens on port 5432. Loaded: loaded (/lib/systemd/system/rvice enabled vendor preset: enabled)Īctive: active (exited) since Sat 05:44:16 UTC 18s ago

Next, check the status of the PostgreSQL service using the command below: systemctl status postgresql If not installed you can install it using the following command: apt-get install postgresql -yĪfter installing PostgreSQL, start the PostgreSQL service and enable it to start at system reboot: systemctl start postgresql Once logged in, update your system packages with the following command: apt-get update -y Step 2: Install PostgreSQLīefore installing pgAdmin4, the PostgreSQL server must be installed on your server. Step 1: Log in to the Server & Update the Server OS Packagesįirst, log in to your Debian 10 server via SSH as the root user: ssh -p Port_number



 0 kommentar(er)
0 kommentar(er)
